ブログ主が仕事や個人的に学んだPC系・プログラミング系(VBAとかHTML)について書いていく備忘録ブログ。
※ここで記載する内容はあくまで「個人的に」上手くいく内容です。ご使用には十分注意してください
Posted by 若槻風亜 - 2021.06.01,Tue
<ソフト名>
テキストタイマー(サンプル版)
※気になったところや欲しい機能があれば
お伝えいただければ検討します
(要時間)
※気になったところや欲しい機能があれば
お伝えいただければ検討します
(要時間)
<機能>
1.テキストファイルの作成・編集(タブにより複数ファイルが扱える)
2.ストップウォッチ・カウントダウンタイマーが使用可能
3.作成中ファイルの自動バックアップ
4.WEB小説用ルビタグ挿入
<開発言語>
VB2010~VS2019
<用途>
正直ただのテキスト編集ソフトです。
ちなみに作成者は書いた内容の文字数が知りたい&
時間決めてその時間までに書く修行がしたいという目的で作りました。
-----
作って放置(自分でだけ使ってた)して7年が経過していました。
7年の間に色々と機能を追加したのでもう少し創作支援っぽい
システムになったかと思います。バックアップと保存確認は
自分が痛い思いをしたので追加しました……。
<DL>
(ベクターのサイトにジャンプします)
(内容物)
1.本体(TextTimer.exe)
2.ReadMe_TextTimer.txt
3.ルビ・傍点置き換えマクロ.dotm
(ウィルス検査)
済み。異常なし
(注意1)
動作には十分注意して作成しましたが、
ダウンロードして使用する場合は自己責任で
お願いします。
※使用方法については追記より
<プリントスクリーンと各用途>
1.メイン画面
<★一覧からファイルを開く>
1)「フォルダを開く」ボタン押下
2)ダイアログから対象のフォルダを選択
→「サブフォルダを含める」にチェックが
入っている = サブフォルダも含めてテキストファイルを一覧に表示
入っていない = 同階層内のテキストファイルのみを一覧に表示
3)一覧から開きたいファイルを選択→ダブルクリック
(すでに開いている場合はそのタブに移動する)
※複数選択したい場合は対象ファイルの行を選択して「Enter」キー押下
→ 「対象ファイルの行を選択」
=一覧左端の右向き三角がある列をCtrl/Shiftを押しながらクリック
<★その他のファイル一覧関連動作>
1)「選択フォルダをクリア」
→ 選択中のフォルダをクリアしファイル一覧を空にする
2)「一覧を更新する」
→ 選択中のフォルダのテキストファイルを再度読み込む
3)「項目幅の調整を出来るようにする」
→ ファイル一覧の項目の幅をユーザーが調整できるようにする
<★時計を使用>
1)ストップウォッチ
1-1.「ストップウォッチ」にチェック
2)カウントダウンタイマー
2-1.「カウントダウンタイマー」にチェック
2-2.カウント時間を設定
3)スタートボタン = 時計を開始
ストップボタン = 動いている時計を一時的に止める
リセットボタン = ストップウォッチ → 0に戻す
カウントダウンタイマー → 0か2)で設定した値に戻す
<★ファイルの編集>
1)タブ内のテキストボックスに書き込み
<★ツールバー>
<ファイル>
1)「新規作成」(ショートカット:<Ctrl+N>)
→ 新しいタブを作成
2)「開く」(ショートカット:<Ctrl+O>)
→ 指定ファイルを開く
3)「最近使ったファイルを開く」(ショートカット:<Ctrl+H>)
→ 最近使用した10ファイルからファイルを選択可能。
履歴の選択削除・全削除が可能
※詳細はボタン押下で開くフォーム参照
4)「バックアップ設定」
→ 指定時間ごとに開いているかつ保存済みのファイルをバックアップ
※詳細はボタン押下で開くフォーム参照
5)「保存確認設定」
→ 指定時間ごとに開いているファイルの保存確認
※詳細はボタン押下で開くフォーム参照
6)「選択中のタブをコピー」(ショートカット:<Ctrl+Shift+C>)
→ 選択中のファイル(タブ)の中身を新規タブに複製
7)「選択中のタブを閉じる」(ショートカット:<Ctrl+F4>)
→ 選択中のタブを閉じる
8)「タブの表示順を入れ替える」
→ 開いているタブの表示順を入れ替える
※詳細はボタン押下で開くフォーム参照
9)「上書き保存」(ショートカット:<Ctrl+S>)
→ 選択中のタブの保存を上書きする(未保存の場合は保存先選択)
10)「名前を付けて保存」(ショートカット:<Ctrl+Shift+S>)
→ 選択中のタブを保存先を選択して保存
11)「すべて保存」
→ 現在開いている全てのファイルを保存する(新規/上書き)
12)「印刷」(ショートカット:<Ctrl+P>)
→ 選択中のタブの内容を既定プリンタで印刷する
(画像014)←家で撮る
13)「印刷プレビュー」
→ 選択中のタブの内容をプレビューする
(画像015)←家で撮る
14)「終了」
→ プログラムを終了する
※未保存のファイルがある場合は保存確認画面が開く
<ツール>
1)「選択中のタブを記入限定フォームで開く」
→ 選択中のタブを別フォームで開く
※詳細はボタン押下で開くフォーム参照
2)「選択した全てのタブを記入限定フォームで開く」
→ 選択フォーム上で選択したタブを全て別フォームで開く
※3つのタブを選択 → 3つのフォームが開く
※詳細はボタン押下で開くフォーム参照
3)「ルビの設定」(ショートカット:<Ctrl+R>)
→ 別フォーム上でルビ(傍点)を設定
※詳細はボタン押下で開くフォーム参照
4)「ルビの再設定」
→ 別フォームで設定済みのルビのタイプを変更
※詳細はボタン押下で開くフォーム参照
5)「改行タグの追加・削除」
→ 選択中のタブの改行ごとに<BR>タグを追加・削除する
※詳細はボタン押下で開くフォーム参照
6)「文字数カウント」
→ 選択文字列の文字数をカウントする
7)「検索・置換」
→ 指定文字列の検索・置換
※詳細はボタン押下で開くフォーム参照
8)「WEBで表示」
→ 選択中のタブの内容をブラウザで表示
※改行やルビの状態をHTMLにしないとただ文字列が
表示されるだけになる
9)「WEBで検索」
→ 選択文字列をWEBで検索
10)表示ブラウザ
→ コンボボックスから選択
※表示されるブラウザはユーザーのPCから取得
11)「お気に入りメニューの設定」
→ タブの左側の欄に表示する機能を選択
12)「お気に入りメニューのソート」
→ お気に入りメニューの表示順を変更
※詳細はボタン押下で開くフォーム参照
<書式>
※以下の設定は全てのタブに適用される
1)フォント
2)フォントサイズ
3)フォントスタイル
4)行間
5)背景色と前景色の設定
※詳細はボタン押下で開くフォーム参照
2.最近開いたファイルフォーム
1)一覧から対象ファイルを選択
└ 開く場合 → 「開く」ボタン押下、ダブルクリックのいずれか
└ 削除の場合 → 「選択した履歴を削除」ボタン押下
└ 全削除の場合 → 「全ての履歴を削除」ボタン押下
3.バックアップ設定フォーム
1)「バックアップを使用する」チェックボックス
チェックを入れる → バックアップ処理を行う
チェックを外す → バックアップ処理を行わない
2)バックアップの間隔
→ 指定分ごとに現在開いているファイルをバックアップ。
※最終保存時点のファイル
※現行のファイルと最後に保存したファイルの最終更新日時が
一致する場合はバックアップを行わない
3)バックアップの削除
1.自動削除しない → バックアップは全て残ったまま
2.システム終了時の自動削除 → システム終了時にバックアップを全て削除
2-1)「削除前に確認する」のチェックを
入れる → 削除前に確認メッセージを表示する
外す → 削除前に確認メッセージを表示しない
2-2)「残す数を指定する」のチェックを
入れる → 削除時指定件数分のみファイルを残す
(保存日時が新しい順)
外す → 全てのファイルを削除
4)「設定」ボタン押下
<バックアップの保存先>
(このシステムを保存した場所)\TextTimer\data\TextTimer\BackUp
4.保存確認設定フォーム
1)「保存確認を使用する」チェックボックス
チェックを入れる → 保存確認処理を行う
チェックを外す → 保存確認処理を行わない
2)バックアップの間隔
→ 指定分ごとに現在開いているファイルの保存状態を確認。
未保存のファイルがあった場合指定の確認方法がとられる
3)確認の方法
1.タブの色を変える → 指定色でタブの文字色を変える
※ボタン押下で色選択画面
2.メッセージを表示 → 対象タブ名をメッセージボックスで表示
4)「設定」ボタン押下
5.タブの並び替えフォーム
※この動作はメイン画面上のタブをドラッグ&ドロップすることでも可能です
1)対象タブを選択(単体のみ)
2)一番上、上、下、一番下のいずれかのボタンを押下して希望の場所に移動
3)「実行」ボタン押下
6.記入限定フォーム
1)新規保存 → 入力内容を新規テキストとして保存
2)上書き保存 → 入力内容を上書き保存
3)ファイルを開く → 新しいファイルを別ウィンドウで開く
4)検索 → 指定文字列を検索・置換
5)ルビ → ルビタグを挿入
6)閉じる → システムそのものを閉じる
※メイン画面を開きたい場合はフォーム右上の×ボタンを押下
7)ファイル名の表示・表示 → ファイル名の表示・非表示を切り替える
7.ルビ(・傍点)の設定フォーム
1)メイン画面で対象文字列を設定 → ルビ設定ボタン押下
---------------------------------
2)ルビか傍点かを選択
・ルビの場合 = ルビの文言を入力
・傍点の場合 = 傍点の種類を選択(入力も可)
3)対象サイトを選択
・小説家になろう = |対象文字列《ルビ》
・カクヨム = |対象文字列《ルビ》
・Pixiv小説 = [[rb:対象文字列 > ルビ]]
・アルファポリス = |対象文字列《ルビ》
・通常HTML = <ruby class="ruby"><rb>対象文字列</rb>
<rp>(</rp><rt>ルビ</rt><rp>)</rp></ruby>
・Word = |対象文字列【ルビ:ルビ】
※Wordのルビと傍点は後述の変換マクロを
使用してWrod文書に反映
4)置換対象
・選択した文字列のみ
・文章中の全ての対象文字列
5)「追加」ボタン押下
8.ルビ(・傍点)の再設定フォーム
1)現行サイトを選択
2)変更後サイトを選択
3)「変更」ボタン押下
→ 選択中のタブのルビタグが全て置き換わる
9.改行タグの追加・削除フォーム
1)追加または削除を選択
2)「実行」ボタン押下
→ 選択中のタブに<BR>タグが追加または削除される
10.検索と置換フォーム
1)検索語句を入力(選択した状態で検索ボタン押下で自動記入)
2)(置換の場合)置換語句を入力
3)オプションを設定
1.大文字/小文字を区別
→ チェックを入れる=区別する
2.ワイルドカードを使用
→ ?(半角疑問符) = 任意の一文字
*(半角アスタリスク) = ゼロ文字以上の文字列
#(半角シャープ) = 任意の一桁(0~9)
[文字列] = 文字列に含まれる任意の一文字
[!文字列] = 文字列に含まれない任意の一文字
4)各ボタン押下
1.「検索」
→ 検索語句をメイン画面の選択タブから探す
2.「置換」
→ メイン画面の選択タブから最初に見つかった
検索語句を置換語句で置き換える
3.「全て置換」
→ メイン画面の選択タブ内の全ての検索語句を置換語句で置き換える
11.お気に入りメニューのソートフォーム
※この動作はメイン画面上のお気に入りメニューを
ドラッグ&ドロップすることでも可能です
1)置き換えたいメニューを選択
2)一番上へ、上へ、下へ、一番下へのいずれかのボタンを押下
3)「実行」ボタン押下
12.背景色と前景色の設定フォーム
1)背景色・前景色いずれかのRGBの数値を変更、もしくはカラーコードを入力
2)「決定」ボタン押下
13.その他
<システムを閉じるとき>
→ 未保存のタブがある場合は保存確認
<その他ショートカット>
1)「Ctlr+Shift+←」 : 最初のタブへ移動
2)「Ctrl+←」 : 前のタブへ移動
3)「Ctrl+→」 : 次のタブへ移動
4)「Ctrl+Shift+→」 : 最後のタブへ移動
■使用方法(Word変換)-----------------------------------------------------
1.Word用のルビを振ったデータを全文コピー
2.コピー先のWordファイル(原稿用のファイルなど)に値貼り付け
3.「開発」タブを選択
※ない場合↓
1)リボン上で右クリック-「リボンのユーザー設定」
5.以下のいずれかの処理
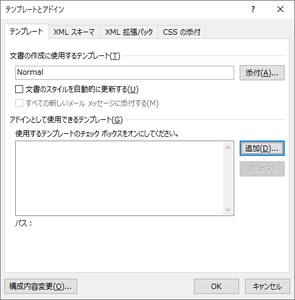
(1回目の場合)
1)「アドインとして使用出来るテンプレート」-「追加」
2)TextTimer.exeがあるフォルダ内にある
「ルビ・傍点置き換えマクロ.dotm」を選択→「OK」
6.「OK」
7.「セキュリティの警告 マクロが無効にされました。」のメッセージで
※出ない場合↓
1)「ファイル」-「オプション」
2)「セキュリティセンター」(開いた画面左側の一番下)
4)「マクロの設定」-「警告を表示してすべてのマクロを無効にする」に
チェック
5)「OK」-「OK」
8.「表示」タブを選択-「マクロ」
10.「開発」-「文章のテンプレート」-使用したマクロのチェックを外す-「OK」
#使用していて気になった点あればご報告いただければと思います。
#※完全に直す、とは言い切りませんが。。。
#使用時にエラーが表示された場合は、
# 1.エラー内容
# 2.エラーが表示された時の動作
#を、ご連絡ください
PR
Comments
Post a Comment
プロフィール
HN:
若槻風亜
性別:
女性
職業:
会社員
趣味:
創作、プログラミング
自己紹介:
仕事や個人で学んだことをまとめておきたかったがために備忘録ブログを立ち上げました。
あくまで自分が学んだこと・自分が出来たことなので、ご覧くださる場合は参照レベルでお願いします。
あくまで自分が学んだこと・自分が出来たことなので、ご覧くださる場合は参照レベルでお願いします。
ブログ内検索
カレンダー
最新記事
(12/31)
(12/30)
(03/27)
(11/09)
(10/07)
P R
最新トラックバック
コガネモチ
フリーエリア
Template by mavericyard*
Powered by "Samurai Factory"
Powered by "Samurai Factory"



